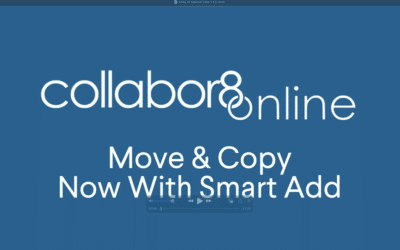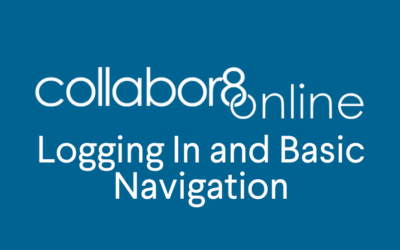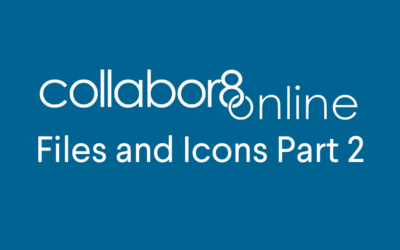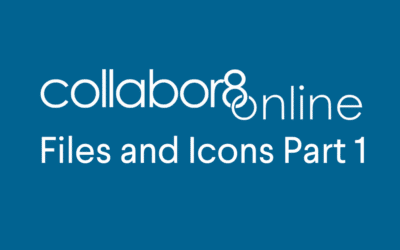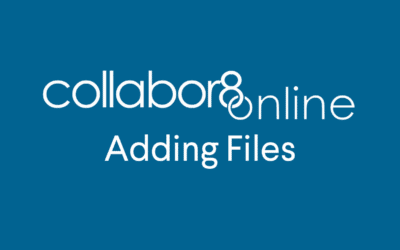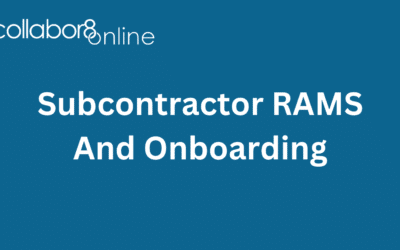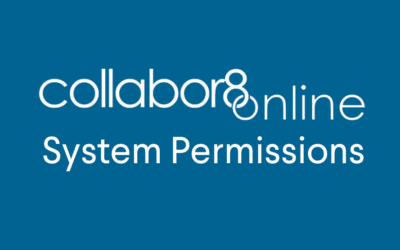Home »
Getting Started
Features
Site Manager
Admins
Top Questions and Answers
How do I invite others to Collabor8Online
Simply add them as users to your own system, users don’t have to purchase their own version of the software or even buy a licence you can add them to your version of Collabor8online. Simply add them as a user and the system will automatically send an invitation e-mail with password and instructions on how to login. – see our adding users VIDEO
How do I decide who can see my folders or files
You decide which folders each user can see, each folder can have different permissions, for example subfolders can have different permissions to their parent folders and so on. What’s more for each folder you can give users view, view and edit, view edit and delete access levels, giving you exact control over who can just view, or view and add content See our video–All about permissions VIDEO
Can I upload any type of file
Yes. A few file types are restricted for security reasons, e.g. .exe and .com files but generally you can upload any type of file–if you’re having any difficulty just e-mail support@collabor8online.co.uk – we can usually resolve any file type issues for you. See Add attachements VIDEO
Can I add more than one file at a time
Yes, when selecting a file to upload simply hold down the control key at the same time as you click on the file, you can then click on any number of additional files and the system will upload them at the same time. Alternatively, if you hold the shift key down when you click, you will select from ( the first file), to the last file that you clicked on. Note you cannot upload an entire folder with one click ( we’re working on that one), but if you use shift and click as above, with two clicks you can upload the entire contents of the folder (so it’s pretty much the same) See Add attachements VIDEO
How Do Templates work
Templates allow you to Quick start projects or create any group of folders from a template. First create your folders, contents (including attachments and images in the template section in the left-hand navigation pane. Then, when you create your project folder select from the “use template” drop-down menu. the folders, contents and permissions will be replicated into your new project folder (you can then amend or adjust contents and permissions as you wish) – See Templates VIDEO
Ok Show me the full Video
This five-minute VIDEO will take you through the basics of the packaging get you started, there is a 9 min version if you’d like more
Is there a limit to disk space
Yes but our professional package comes with a massive 100 GB of storage, Group 200 GB and Corporate UNLIMITED if you need more disk space please call Contact us for details.
How do To-Do lists work
To-do lists allow you to create tasks for yourself, or other team members. If you can add a date, or a date range to a to-do list item it will also appear in the calendar. When a to-do list item you created is marked as complete, the system will automatically send you an e-mail telling you so. You can create a to-do list for every folder that you create and you can keep track of your to-do lists and to do’s that you have assigned from your homepage see VIDEO To Do lists
How does the Calendar work
Each folder you create can have a calendar. To-do list items with a target or date range will appear in the calendar along with events. Events are calendar entries that aren’t assigned to any one. For example Holidays or Project Milestones. Calendar entries from top-level folders (not subfolders) are consolidated into each users unique homepage, giving the user an instant view of up-and-coming tasks and events on projects that they are involved in. NOTE you can export calendar details to your favourite desktop calendar such as Google or Outlook by taking the link at the bottom of the left-hand navigation barSee calendars VIDEO
Or CALL 020 3369 6491 SUPPORT IS FREE! 🙂